
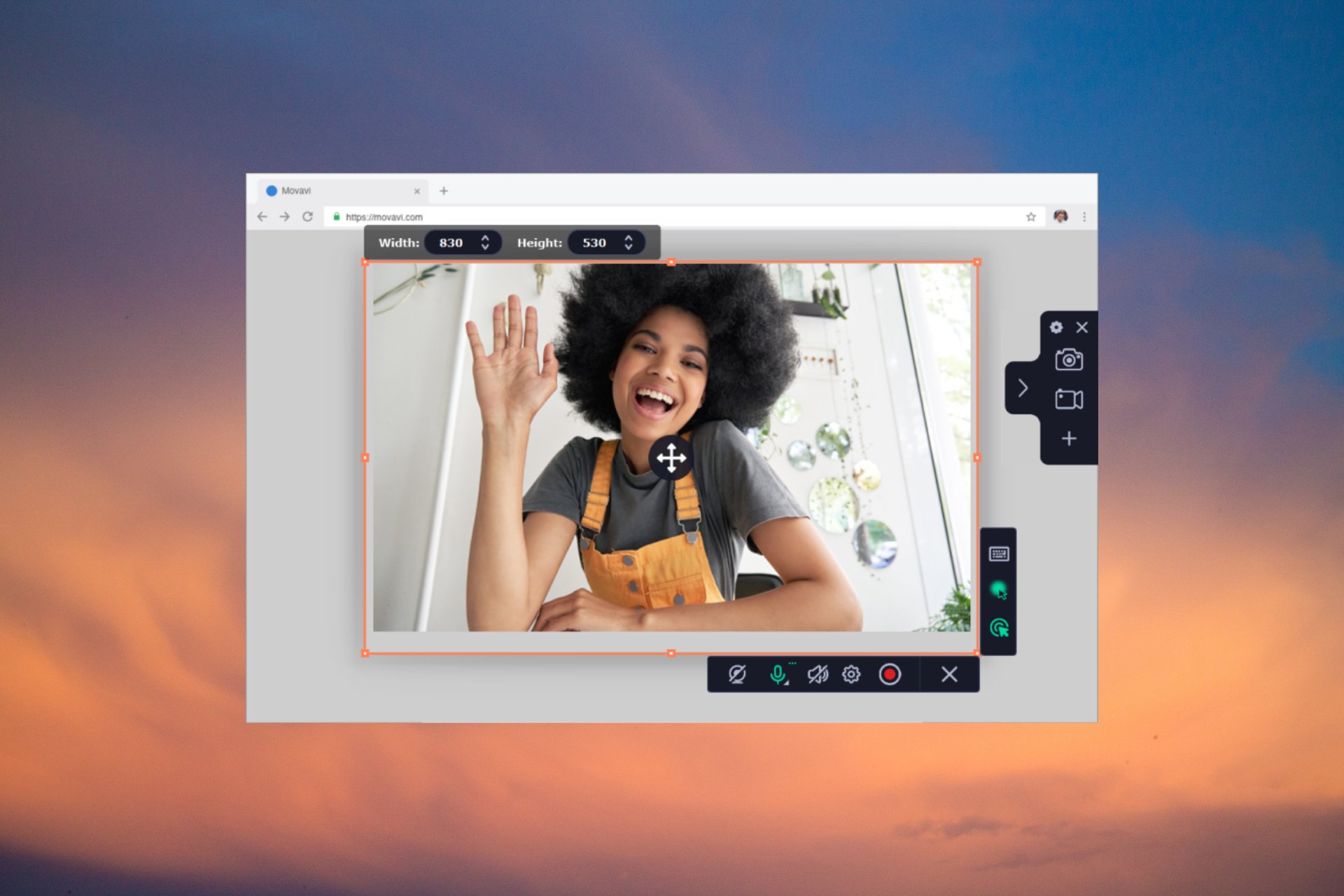
- #NO SOUND IN SKYPE ON CALL HOW TO#
- #NO SOUND IN SKYPE ON CALL DRIVERS#
- #NO SOUND IN SKYPE ON CALL UPDATE#
- #NO SOUND IN SKYPE ON CALL DRIVER#
#NO SOUND IN SKYPE ON CALL DRIVER#
#NO SOUND IN SKYPE ON CALL UPDATE#
#NO SOUND IN SKYPE ON CALL DRIVERS#
Outdated or corrupted audio drivers may cause a long list of glitches. One of the first things you need to do when you’re experiencing audio issues on Windows 10 is to update your audio driver. Then select Sound to open sound settings.Launch the Control Panel and select Hardware and Sound.In other words, by enabling this option, you’ll prevent the OS from changing audio settings when you’re in a video meeting. Many users fixed this issue by setting the computer to do nothing when it detects active communications.
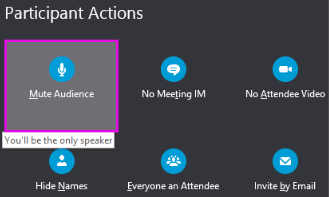
If you still can’t share system sounds when screen sharing, toggle off “ Automatically adjust microphone settings“.
#NO SOUND IN SKYPE ON CALL HOW TO#
How to Fix Skype Share System Sound Issues Check Your Skype Audio SettingsĮnsure your current audio device is set up as your default device under Audio Settings. You can’t access it as a stand-alone option. To disconnect the call, click the red button.⇒ Note: The Share System Sound option is only available when you’re sharing your screen. Click the camera icon to stop sending video, and the microphone icon to mute audio. Don’t forget to un-mute when you want to chime in!Ĭall controls will only display during an audio or video call. It will improve the experience for everyone. If you hear someone pounding away on a keyboard (or other background noise), ask your participants to mute their mics. You may need to ask other participants to adjust their audio settings too.īest practice tip: Your mic should always be muted when you are not talking. If you hear yourself in a “loop” or echo, mute your microphone, then turn down your volume. Note: Using a headset helps keep feedback from impacting your conference call. Navigate to the Audio/Video tab to adjust the settings. To adjust microphone, speaker, and camera settings, click Skype for Business in the menu-bar, then Preferences. Note: many external (USB) cameras have integrated microphones. When you select a working microphone, you will see its level indicator moving. Go to Tools –> Audio Device Settings or Video Device Settings.įrom the Audio Device settings, select the microphone and speakers (integrated or headphone out port) you wish to use. For Windows 10:įind and click the gear icon from the main Skype windows. If you need to adjust these settings during a call, you may need to exit Skype for Business and re-enter the call for the changes to take effect.
You should adjust and test these setting before you start a call. Please configure these settings before you start an audio or video call.Ĭonfiguration settings can be found from the Tools menu in Windows, and from the Audio / Video Preferences menu in MacOS. Configure audio and video on your computer to work with Skype for Business.Īll BSU and NTC laptops have integrated microphones, speakers, and a camera. Other devices (external cameras or headphones) can be connected too.


 0 kommentar(er)
0 kommentar(er)
